F#でDockerイメージをビルドする
概要
DockerにはDocker Engine APIがあり、HTTPを使ってアクセスできます。
Docker Engine API v1.39 Reference
また、各言語向けにSDKがあります。
Develop with Docker Engine SDKs and API | Docker Documentation
今回はDocker for Windowsを使ってF#からDockerイメージのビルドを実行します。
環境は次の通りです。
- Windows 10 Pro (1703)
- Docker for Windows (Version 17.03.1-ce-win12 (12058), Channel: stable)
- F# 4.1
- Visual Studio Community 2017
Docker for Windowsの設定
Docker for WindowsをインストールしてDockerが使えるようになったら、ローカルのDocker EngineにアクセスするためにTLSを無効にします。有効な状態で使うこともできると思いますが今回はそこまで調べられてませんので、無効にした状態でアクセスします。
やり方は、まずタスクトレイのDockerアイコンを右クリックして(なければまずはDockerを起動します)、"Settings..."をクリックします。
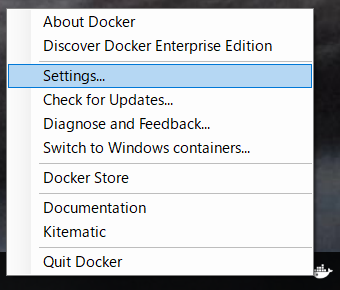
ウィンドウが開いたら、左のエリアで"General"を選び、右側のエリアの"Expose daemon on tcp://localhost:2375 without TLS"のチェックを外します。
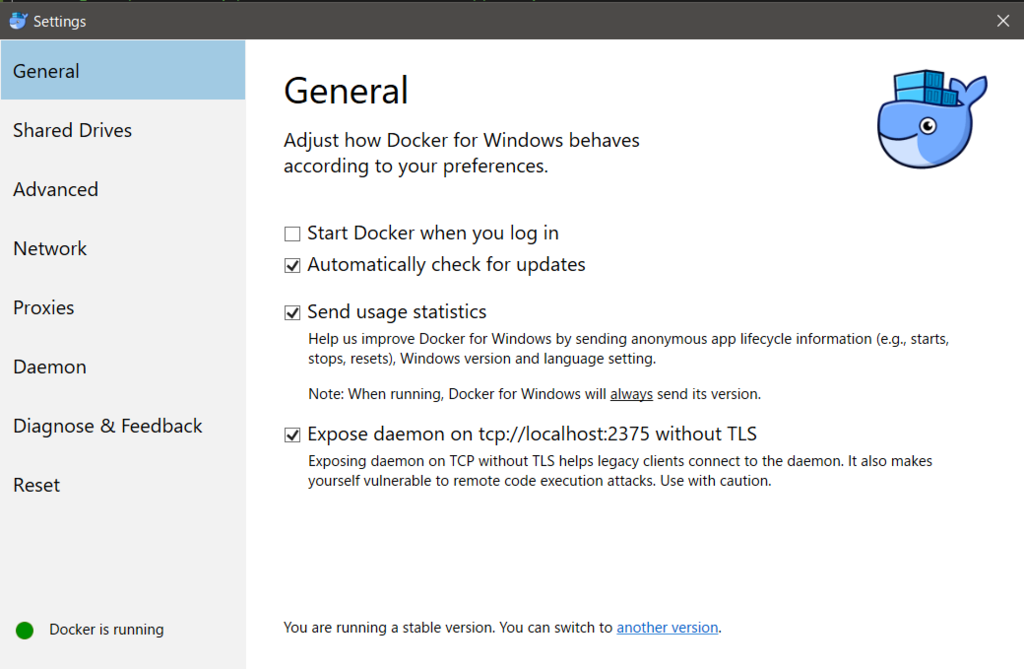
Dockerイメージのビルド
Docker.DotNet
.NET向けのSDKとしてDocker.DotNetがあるのでこれを使います。
GitHub - Microsoft/Docker.DotNet: .NET (C#) Client Library for Docker API
ただし、記事作成時点でNuGetで公開されているバージョン(2.124.3)にはまだDockerイメージをビルドするAPIは含まれていません。GithubのmasterブランチにはAPIが存在するので、自分でライブラリをビルドして使います。
ビルドは簡単で、Visual Studioで開いて"Docker.DotNet"というプロジェクトをビルドするだけです。他のプロジェクトは今回は使いません。
ビルド後、自分のプロジェクトの参照に、
を追加します。
コード
DockerイメージのビルドをするF#のコードです。
let buildDockerImage (tar : byte[]) : Stream = use client = (new DockerClientConfiguration(new Uri("http://localhost:2375"))).CreateClient() use dockerfileTarStream = new MemoryStream(tar) let imageBuildParams = new ImageBuildParameters() imageBuildParams.Tags <- new List<string>() imageBuildParams.Tags.Add("build-test") client.Images.BuildImageFromDockerfileAsync(dockerfileTarStream, imageBuildParams) |> Async.AwaitTask |> Async.RunSynchronously let outputBuildResponse (responseStream : Stream) : unit = seq { use reader = new StreamReader(responseStream, Text.Encoding.UTF8) while not reader.EndOfStream do yield reader.ReadLine() } |> Seq.iter (printfn "%s")
buildDockerImage関数はdockerのコマンドだと
docker build -t build-test .
と同じことをします。
buildDockerImage関数ではまずDockerClientオブジェクトを作成します。
use client = (new DockerClientConfiguration(new Uri("http://localhost:2375"))).CreateClient()
作成するときのURIには上の"Docker for Windowsの設定"でチェックをつけたところに書かれていた"http://localhost:2375"を指定します。
次にビルドパラメータ(ImageBuildParameters)のオブジェクトを作成します。
let imageBuildParams = new ImageBuildParameters() imageBuildParams.Tags <- new List<string>() imageBuildParams.Tags.Add("build-test")
imageBuildParams.Tagsにイメージ名である"build-test"を指定します。これは、"docker build"コマンドの"-t"オプションに指定する値に該当します。
最後にDocker Engine APIにDockerイメージのビルドをリクエストします。
client.Images.BuildImageFromDockerfileAsync(dockerfileTarStream, imageBuildParams) |> Async.AwaitTask |> Async.RunSynchronously
1番目の引数はDockerfileをTARデータを持つSystem.Streamオブジェクトで、この後でデータの作成方法を説明します。2番目の引数はビルドパラメータです。
buildDockerImage関数を実行してリクエストに成功するとHTTPレスポンスのデータを読み取れるStreamオブジェクトが返ります。
outputBuildResponse関数はbuildDockerImage関数で返すHTTPレスポンスのStreamオブジェクトを読み込んで標準出力に出力する関数です。F#のシーケンスとyieldを使って1行受信するごとに出力します。
TARデータの作成
Docker Engine API(Engine API v1.24 | Docker Documentation)の"BUILD IMAGE FROM A DOCKERFILE"の項目を読むと、リクエスト例が
POST /v1.24/build HTTP/1.1
{{ TAR STREAM }}
となっています。先ほどのbuildDockerImage関数の引数"tar"にTARフォーマットのデータを表すバイト配列を渡すと、Docker.DotNetのBuildImageFromDockerfileAsync()の第一引数に渡されてこのHTTPリクエストのボディになります。
SharpZipLib
TARデータを作るのに今回はSharpZipLibというライブラリを使います。バージョンは0.86.0です。
これはNuGetでプロジェクトに追加します。
コード
Dockerfileを読み込んでTARデータを作る関数のコードです。
/// "dockerfileDirPath"はDockerfileがあるディレクトリのパス。 let createDockerfileTar (dockerfileDirPath : string) : byte[] = let generateTar (outputStream : Stream) : unit = use archive = TarArchive.CreateOutputTarArchive(outputStream) let dockerFileEntry = TarEntry.CreateEntryFromFile("Dockerfile") archive.WriteEntry(dockerFileEntry, false) let currentDirectory = Directory.GetCurrentDirectory() try use memoryStream = new MemoryStream() Directory.SetCurrentDirectory(dockerfileDirPath) generateTar memoryStream memoryStream.ToArray() finally Directory.SetCurrentDirectory(currentDirectory)
createDockerfileTar関数はDockerfileを読み込んでTARデータを作成、バイト配列にして返します。
内部のgenerateTar関数でDockerfileを読み込んでTARデータを作っています。TarArchiveやTarEntryがSharpZipLibで定義されている型で、
use archive = TarArchive.CreateOutputTarArchive(outputStream)
で引数に渡されたStreamオブジェクトにデータを書き込むようなアーカイブオブジェクトを作り、
let dockerFileEntry = TarEntry.CreateEntryFromFile("Dockerfile") archive.WriteEntry(dockerFileEntry, false)
でDockerfileをTARに追加しています。
archiveはDisposeメソッドが呼ばれないとデータの書き込みが行われないようなので、関数にして関数終了時にデータがStreamオブジェクト(outputStream)に書き込まれるようにしています。
また、カレントディレクトリをDockerfileがあるディレクトリにしないとDocker Engine APIにリクエストを投げた時に失敗する(理由はわかりませんが)ので、TARデータの作成前後でカレントディレクトリを変更しています。
実行
アプリケーション全体のコードです。
open Docker.DotNet open Docker.DotNet.Models open ICSharpCode.SharpZipLib.Tar open System open System.Collections.Generic open System.IO let createDockerfileTar (dockerfileDirPath : string) : byte[] = let generateTar (outputStream : Stream) : unit = use archive = TarArchive.CreateOutputTarArchive(outputStream) let dockerFileEntry = TarEntry.CreateEntryFromFile("Dockerfile") archive.WriteEntry(dockerFileEntry, false) let currentDirectory = Directory.GetCurrentDirectory() try use memoryStream = new MemoryStream() Directory.SetCurrentDirectory(dockerfileDirPath) generateTar memoryStream memoryStream.ToArray() finally Directory.SetCurrentDirectory(currentDirectory) let buildDockerImage (tar : byte[]) : Stream = use client = (new DockerClientConfiguration(new Uri("http://localhost:2375"))).CreateClient() use dockerfileTarStream = new MemoryStream(tar) let imageBuildParams = new ImageBuildParameters() imageBuildParams.Tags <- new List<string>() imageBuildParams.Tags.Add("build-test") client.Images.BuildImageFromDockerfileAsync(dockerfileTarStream, imageBuildParams) |> Async.AwaitTask |> Async.RunSynchronously let outputBuildResponse (responseStream : Stream) : unit = seq { use reader = new StreamReader(responseStream, Text.Encoding.UTF8) while not reader.EndOfStream do yield reader.ReadLine() } |> Seq.iter (printfn "%s") [<EntryPoint>] let main argv = let dockerfilePath = argv.[0] let dockerfileDir = Directory.GetParent(dockerfilePath).FullName createDockerfileTar dockerfileDir |> buildDockerImage |> outputBuildResponse 0
main関数はコマンドライン引数でDockerfileのパスを受け取って親ディレクトリのパスを取得しています。その後、TARデータ作成→Dockerイメージのビルドリクエストの送信→レスポンスの出力、という処理をしています。
また、次のような内容のDockerfileを作って保存し、
FROM busybox RUN ls
先ほどのアプリケーションの引数にDockerfileのパスを指定して実行すると次のように出力されてDockerイメージがビルドされます。
> .\DockerBuild.exe ..\..\..\Dockerfile
{"stream":"Step 1/2 : FROM busybox\n"}
{"status":"Pulling from library/busybox","id":"latest"}
{"status":"Pulling fs layer","progressDetail":{},"id":"1cae461a1479"}
{"status":"Downloading","progressDetail":{"current":16384,"total":699311},"progress":"[=\u003e ] 16.38 kB/699.3 kB","id":"1cae461a1479"}
{"status":"Downloading","progressDetail":{"current":260087,"total":699311},"progress":"[==================\u003e ] 260.1 kB/699.3 kB","id":"1cae461a1479"}
{"status":"Downloading","progressDetail":{"current":424839,"total":699311},"progress":"[==============================\u003e ] 424.8 kB/699.3 kB","id":"1cae461a1479"}
{"status":"Downloading","progressDetail":{"current":490375,"total":699311},"progress":"[===================================\u003e ] 490.4 kB/699.3 kB","id":"1cae461a1479"}
{"status":"Downloading","progressDetail":{"current":539527,"total":699311},"progress":"[======================================\u003e ] 539.5 kB/699.3 kB","id":"1cae461a1479"}
{"status":"Downloading","progressDetail":{"current":621447,"total":699311},"progress":"[============================================\u003e ] 621.4 kB/699.3 kB","id":"1cae461a1479"}
{"status":"Downloading","progressDetail":{"current":699311,"total":699311},"progress":"[==================================================\u003e] 699.3 kB/699.3 kB","id":"1cae461a1479"}
{"status":"Verifying Checksum","progressDetail":{},"id":"1cae461a1479"}
{"status":"Download complete","progressDetail":{},"id":"1cae461a1479"}
{"status":"Extracting","progressDetail":{"current":32768,"total":699311},"progress":"[==\u003e ] 32.77 kB/699.3 kB","id":"1cae461a1479"}
{"status":"Extracting","progressDetail":{"current":699311,"total":699311},"progress":"[==================================================\u003e] 699.3 kB/699.3 kB","id":"1cae461a1479"}
{"status":"Extracting","progressDetail":{"current":699311,"total":699311},"progress":"[==================================================\u003e] 699.3 kB/699.3 kB","id":"1cae461a1479"}
{"status":"Pull complete","progressDetail":{},"id":"1cae461a1479"}
{"status":"Digest: sha256:c79345819a6882c31b41bc771d9a94fc52872fa651b36771fbe0c8461d7ee558"}
{"status":"Status: Downloaded newer image for busybox:latest"}
{"stream":" ---\u003e c75bebcdd211\n"}
{"stream":"Step 2/2 : RUN ls\n"}
{"stream":" ---\u003e Running in 74350655bd58\n"}
{"stream":"bin\ndev\netc\nhome\nproc\nroot\nsys\ntmp\nusr\nvar\n"}
{"stream":" ---\u003e 7fc898365619\n"}
{"stream":"Removing intermediate container 74350655bd58\n"}
{"stream":"Successfully built 7fc898365619\n"}
> docker images
REPOSITORY TAG IMAGE ID CREATED SIZE
build-test latest 68c39e9a6aa8 37 seconds ago 1.11 MB
busybox latest c75bebcdd211 3 weeks ago 1.11 MB
HTTPレスポンスの出力の1行1行はJSONで、Dockerビルド中に中で標準出力に出力された文字列が返ってきます。標準出力の内容なので中に改行コード("\n")が含まれています。また、">"が"\u003e"にエスケープされています。
2017/06/13追記:レスポンスを整形して出力できるようにしました。
Azure Container RegistryへDockerイメージを登録する
Dockerのイメージを登録・管理できるAzure Container Registryを使ってみたので手順をまとめます。
流れは次の通りです。
- Docker for Windowsをインストールする
- Azure Container Registryでレジストリを作成する
- WindowsでDockerイメージを作成する
- Container Registryへ作成したDockerイメージを登録する
PCはWindows 10 Pro (64bit)です。
※注意:記事作成時点ではAzure Conteiner Registryに登録したDockerイメージを削除できないようです。
Docker for Windowsのインストール
Docker for WindowsはHyper-Vを使うのでWindows 10(64bit)のProfessionalエディションなどが必要(https://docs.docker.com/docker-for-windows/install/#what-to-know-before-you-install)ですが、Docker Toolbox(https://docs.docker.com/toolbox/overview/)を使えばその他WindowsでもDockerを使えるようです。
インストールはDocker公式ページのドキュメントに従って行います。
Install Docker for Windows | Docker Documentation
Docker for WindowsにはStableチャンネルやEdgeチャンネルがあるようですが、今回はStableチャンネルのインストーラーをダウンロードしてインストールしました。
インストーラーの指示に従ってインストールをした後、Hyper-Vが無効の状態の場合はDockerを起動するとダイアログが表示されるようです。
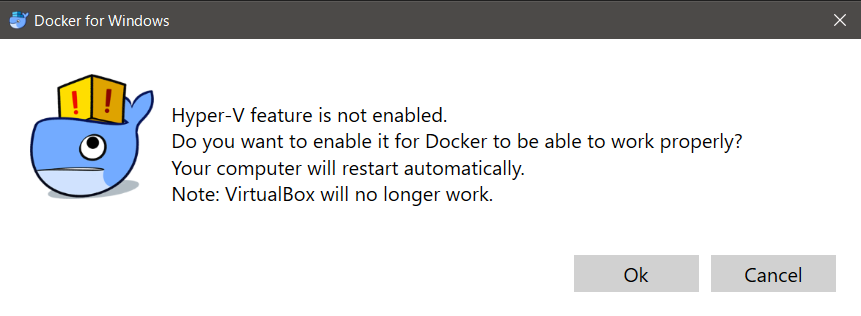
ダイアログに書かれているようにHyper-Vを有効にするとVirtualBoxが使えなくなります。それで問題なければOKボタンをクリックするとHyper-Vが有効になりPCが再起動します。
再起動したらdockerコマンドが使えるか確認します。
コマンドプロンプトやPowershellを開いて次のコマンドを実行します。
> docker --version
Docker version 17.03.1-ce, build c6d412e
> docker-compose --version
docker-compose version 1.11.2, build f963d76f
> docker-machine --version
docker-machine.exe version 0.10.0, build 76ed2a6
またはVisual Studio Codeで端末ウィンドウを開いても確認できます。
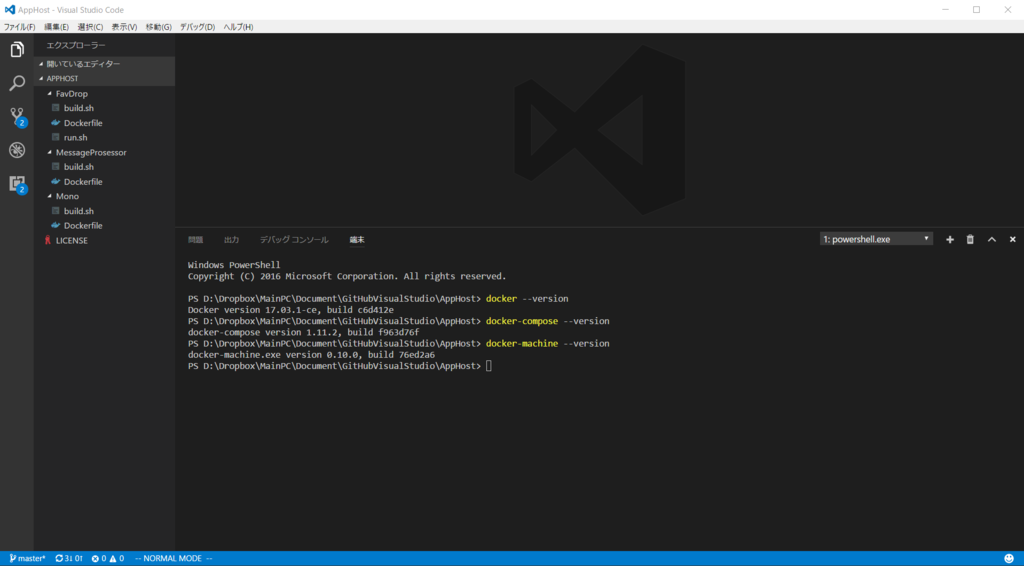
各コマンドでバージョンが表示されればOKです。
コンテナーレジストリの作成
Azure Container Registryのドキュメントの手順に沿って作成します。
プライベート Docker レジストリの作成 - Azure Portal | Microsoft Docs
- Azure Portalを開く
- Marketplaceで「Azure コンテナー レジストリ」を検索する
- 発行元がMicrosoftの[Azure コンテナー レジストリ」を選択する
- [作成]をクリックする
- コンテナーレジストリ名などを入力して[作成]をクリックする
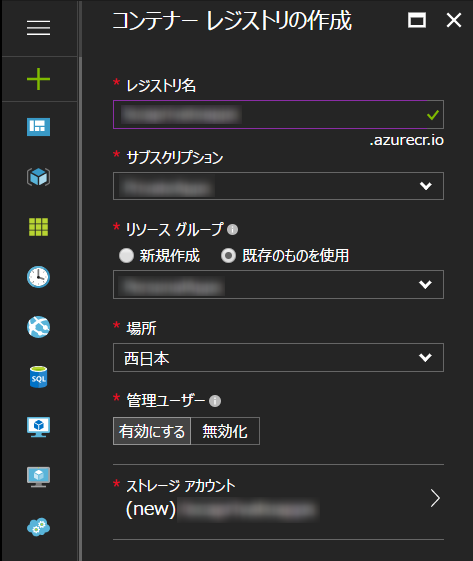
レジストリ名には英数字しか使えないようです。
また、ここで管理ユーザーを有効にするとdockerコマンドでContainer Registryへログインする時に、ユーザー名にレジストリ名を、パスワードにアクセスキーを使えるようになります。今回はPCで作成したイメージをdockerコマンドでContainer Registryに登録したいので有効にします。
Dockerイメージの作成
Dockerイメージを作成するにはDockerfileが必要ですが、MonoをインストールしたUbuntuのコンテナを作成するDockerfileが既にあるのでそれを例に使います。Dockerfileの内容は次の通り。
FROM ubuntu:xenial-20161010
RUN apt-get update
RUN apt-get install -y mono-complete
任意のフォルダにこのDockerfileを保存します。
次はコマンドプロンプトまたはPowershellを開き、Dockerfileを保存したフォルダに移動後、Dockerイメージをビルドします。
> cd [Dockerfileのあるフォルダ]
> docker build -t [レジストリ名].azurecr.io/mono .
[レジストリ名]はContainer Registryを作成したときに指定した名前です。"-t"オプションの値は一定のフォーマットでなければなりません(次の章で説明します)。また、最後に" .“(ピリオドの前に空白あり)があります。
ビルドが終わったらイメージが作成できているか確認します。
> docker images
REPOSITORY TAG IMAGE ID CREATED SIZE
[レジストリ名].azurecr.io/mono latest a5c78a372b93 6 hours ago 747 MB
Container RegistryへのDockerイメージの登録
Dockerイメージのリポジトリ名のフォーマット
Dockerイメージのリポジトリ名は次のフォーマットになっている必要があります。
[レジストリ名].azurecr.io/[Dockerイメージ名]
[Dockerイメージ名]は名前空間付きDockerイメージの名前です。名前空間はDockerイメージが属するグループのことで、"/“で区切って複数レベルの階層を構成できます。詳しくは次のドキュメントの[主な概念]のリポジトリとイメージを参照してください。
Azure のプライベート Docker コンテナー レジストリ | Microsoft Docs
“docker build"の時の”-t"オプションに指定した値はこのフォーマットになっています。
もし上記のフォーマットになっていなかったり、名前を変えたい場合はdockerコマンドで変更できます。
> docker tag [現在のリポジトリ名] [新しいリポジトリ名]
Container Registryへの登録
Container RegistryへのDockerイメージの登録は次のドキュメントを参考にします。
Docker イメージをプライベート Azure レジストリにプッシュする | Microsoft Docs
まずはdockerコマンドでContainer Registryへログインします。
> docker login [レジストリ名].azurecr.io/ -u [ユーザー名] -p [パスワード]
Login Succeeded
上記ドキュメントではAzure Active DirectoryのサービスプリンシパルというもののIDとパスワードを使っていますが、Container Registry作成時に管理ユーザーを有効にしているので別途ユーザーとパスワードが作成されています。そのユーザーとパスワードは、
- Azure Portalを開く
- 作成したContainer Registoryを選択
- [アクセスキー]をクリックする
で確認できます。
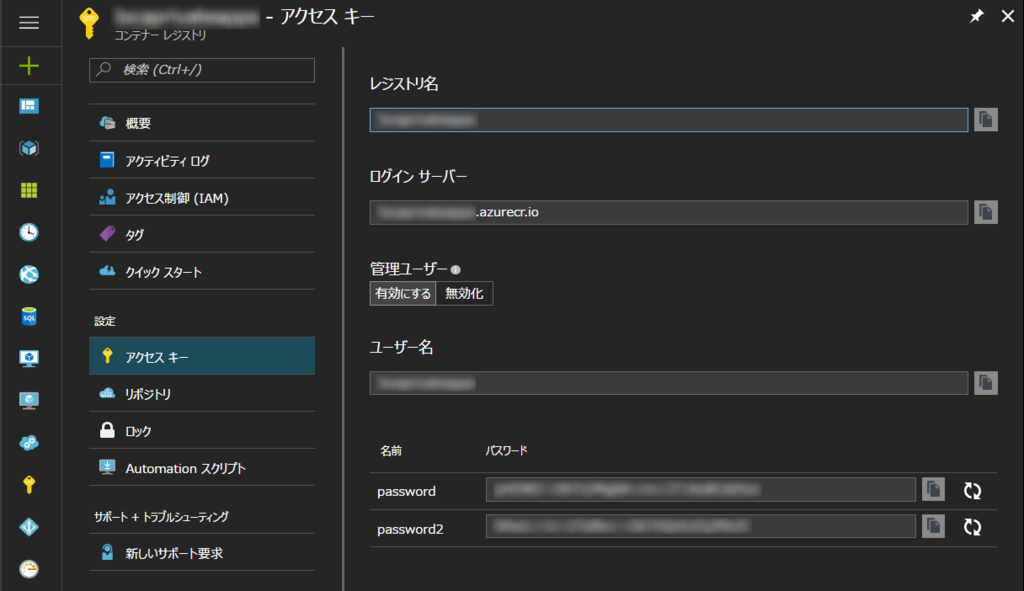
ログイン後、Container RegistryへDockerイメージをプッシュします。
> docker push [レジストリ名].azurecr.io/mono
The push refers to a repository [[レジストリ名].azurecr.io/mono]
...
latest: digest: sha256:6e9a312338c88dcfb10fede48e5f0ff0d423ff15ed387510842d2945cd3633c9 size: 1782
プッシュが終わったら、
と操作してプッシュしたDockerイメージが表示されるか確認します。

リポジトリ一覧に"mono"があれば登録ができています。
3Dプリンタでボックス止めを作った
洗面所にバスタオルを入れてるボックスがあるんですが、引き出すと滑って前に出てくる上に落下して不便でした。で、せっかく3Dプリンタがあるので固定具を作ってみました。

Fusion360でモデリング→3Dプリンタで試作を2回くらいして形が決まったものがこれです。

これを4組み分作ります。2枚目の手前の2列の部品が3つずつなのは試作で既に1つずつ出来てるためです。



3Dプリンタで印刷してサポートを取り、ミニルーターでバリを取りました。

これをボックスの手前下側と奥の上側にはめ込みます。


これでバスタオルを出す時に引き出しを目いっぱい出しても滑ることも落ちることも無くなりました。

形を考えるのとモデリングが15~20分、印刷が8時間(試作を除く)くらいでした。印刷は朝に始めて仕事に言ったので8時間でも長く感じません。こういう部品が簡単に作れるのが3Dプリンタの面白いところです。
ダヴィンチMini wの印刷精度を検証
ダヴィンチMini wで印刷したネジ穴の直径がちょっと小さい気がしたのでどの程度の正確に印刷できるのか検証してみました。
下は検証に使う3Dモデルで、左上が水平な穴が開いたモデル、左下が正方形の面を押し出したモデル、右が垂直な穴が開いたモデルです。

この3つのモデルを印刷してノギスで実寸を測ります。印刷設定は次の通りです。
| 項目 | 値 |
|---|---|
| 品質 | 非常に良い |
| 材料 | PLA |
| ラフト | なし |
| 底辺 | なし |
| サポート | なし |
| 内部充填密度 | 中(30%) |
| インフィルタイプ | 格子 |
| シェル | 普通 |
| レイヤの高さ | 0.1 |
| 印刷速度 | 普通 |
水平な穴のサイズ
印刷したものと各穴のモデル上のサイズです。

この穴の直径の実寸は次のようになりました。
| モデルの直径(mm) | 直径の実寸(mm) | 誤差(mm) |
|---|---|---|
| 0.5 | - | - |
| 1.0 | - | - |
| 1.5 | - | - |
| 2.0 | 1.7 | -0.3 |
| 2.5 | 2.2 | -0.3 |
| 3.0 | 2.7 | -0.3 |
| 3.5 | 3.2 | -0.3 |
| 4.0 | 3.8 | -0.2 |
| 4.5 | 4.2 | -0.3 |
| 5.0 | 4.8 | -0.2 |
| 5.5 | 5.1 | -0.4 |
| 6.0 | 5.7 | -0.3 |
| 6.5 | 6.2 | -0.3 |
| 7.0 | 6.8 | -0.2 |
| 7.5 | 7.3 | -0.2 |
水平な穴を空けるとだいたい0.2~0.3mmほど直径が小さくなるようです。0.5mmの穴は完全に埋まっています。1.0mmと1.5mmの穴はほぼ埋まっていて直径を計測できませんでしたが一応表から裏までの穴は開いていたので、ピンバイスで穴を空けることができます。また、穴は見た目真円ではなくちょっと歪です。
正方形のサイズ
印刷したものと各直方体のモデル上のサイズです。バリがあって真上からの写真だと小さいサイズが分かりにくいので斜めからの写真も載せます。


各直方体の縦と横の長さの実寸は次のようになりました。
| モデルの1辺の長さ(mm) | 縦の実寸(mm) | 横の実寸(mm) | 縦の誤差(mm) | 横の誤差(mm) |
|---|---|---|---|---|
| 0.5 | 0.8 | - | +0.3 | - |
| 1.0 | 1.1 | 1.1 | +0.1 | +0.1 |
| 1.5 | 1.5 | 1.5 | 0.0 | 0.0 |
| 2.0 | 2.1 | 2.2 | +0.1 | +0.2 |
| 2.5 | 2.6 | 2.6 | +0.1 | +0.1 |
| 3.0 | 3.0 | 3.0 | 0.0 | 0.0 |
| 3.5 | 3.5 | 3.6 | 0.0 | +0.1 |
| 4.0 | 4.0 | 4.0 | 0.0 | 0.0 |
| 4.5 | 4.5 | 4.6 | 0.0 | +0.1 |
| 5.0 | 5.0 | 5.1 | 0.0 | +0.1 |
| 5.5 | 5.5 | 5.5 | 0.0 | 0.0 |
| 6.0 | 6.1 | 6.1 | +0.1 | +0.1 |
| 6.5 | 6.5 | 6.6 | 0.0 | +0.1 |
| 7.0 | 7.0 | 7.1 | 0.0 | +0.1 |
| 7.5 | 7.4 | 7.5 | -0.1 | 0.0 |
誤差の範囲は-0.1mm~+0.3mmですがほぼ0.0mm~+0.1mmの範囲に収まっています。円よりも正確に印刷できるようです。0.5mm四方のものはバリと太さがほぼ一緒のためあまり正確に計測できません。一応直方体部分も印刷されているのでバリが出なければこのサイズでも印刷できそうです。
垂直な穴のサイズ
印刷したものと各直方体のモデル上のサイズです。印刷時は2枚目のように立てた状態になっています。


この穴の直径の実寸は次のようになりました。
| モデルの直径(mm) | 水平方向の直径の実寸(mm) | 垂直方向の直径の実寸(mm) | 水平方向の直径の誤差(mm) | 垂直方向の直径の誤差(mm) |
|---|---|---|---|---|
| 0.5 | - | - | - | - |
| 1.0 | - | - | - | - |
| 1.5 | 1.2 | 1.0 | -0.3 | -0.5 |
| 2.0 | 1.6 | 1.7 | -0.4 | -0.3 |
| 2.5 | 2.1 | 2.4 | -0.4 | -0.1 |
| 3.0 | 2.7 | 2.6 | -0.3 | -0.4 |
| 3.5 | 3.2 | 3.1 | -0.3 | -0.4 |
| 4.0 | 3.7 | 3.5 | -0.3 | -0.5 |
| 4.5 | 4.0 | 4.2 | -0.5 | -0.3 |
| 5.0 | 4.7 | 4.6 | -0.3 | -0.4 |
| 5.5 | 5.2 | 5.2 | -0.3 | -0.3 |
| 6.0 | 5.6 | 5.3 | -0.4 | -0.7 |
| 6.5 | 6.0 | 6.4 | -0.5 | -0.1 |
| 7.0 | 6.4 | 6.4 | -0.6 | -0.6 |
| 7.5 | 6.9 | 6.9 | -0.6 | -0.6 |
誤差は-0.7mm~-0.1mmと大きめでした。縦方向の穴をサポートなしで印刷しているので誤差が大きくなるのは当然ですが、意外なのは幅も誤差が大きいことです。高さは重力があるのでサポートがなければその影響を受けますが幅はサポートの有無や重力は影響しない(と思う)ので理由はよく分かりません。
ダヴィンチMini wを購入
Raspberry PiやArduinoで作ったデバイスを納めるケースを作るために3Dプリンタを買ってみました。
買ったのはXYZプリンティング社のダヴィンチMini wでAmazonで41,000円、合わせてブラックとホワイトのフィラメントも約3,200円と約44,000円で購入しました。
https://jp.xyzprinting.com/jp_ja/Product/da-Vinci-Minijp.xyzprinting.com
組み立て&テスト印刷
ほぼできた状態で来ますが少しだけ組み立てが必要です。

組み立てといっても最初に内部の固定材を取り、プリントモジュールとフィラメントを装着するだけですが、付属していた紙の組み立てマニュアルが白黒かつ粗い印刷で写真に何が写ってるか分からない状態だったので、少し苦労しつつ組み立てました。ただ後で気付いたんですが、XYZプリンティングのサイトからカラーのマニュアルをダウンロードできるので、先にダウンロードしておくといいと思います。一緒にXYZwareというアプリもダウンロードしてインストールしておきます。
組み立てが終わったら電源入れてUSBケーブルをPCに繋いでXYZwareを起動します。
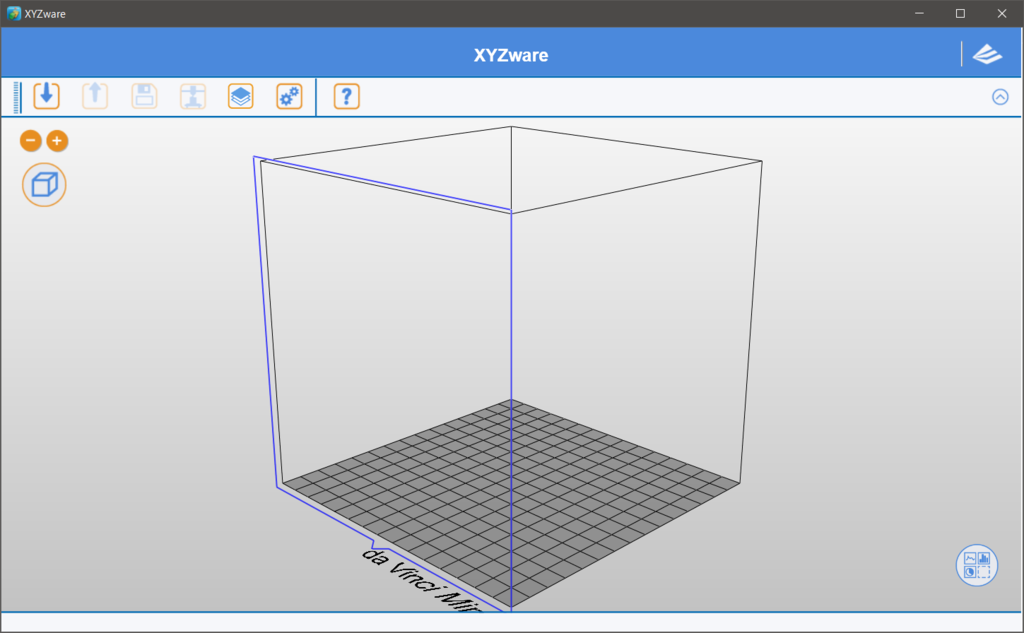
起動したらマニュアルに印刷の手順が書いてある(画面が実際と違ったりしますが)のでその通りにやってみます。
が、左上の"↓"というアイコンをクリックするとダイアログが表示されてサンプルデータが6つ表示されますが全て別のダヴィンチシリーズのプリンタ用のファイルらしく、開けますがダヴィンチMini wで印刷できません。意味が分からない。
[2017/1/31 追記]
XYZwareのメニューの設定ボタンをクリックするとダイアログが開き、そこの"プリンター"というタブにある"サンプルファイルを開く"というボタンがあります。そのボタンをクリックするとちゃんと印刷可能なデータがありました。
幸いXYZプリンティングのサイトにたくさんデータが公開されているので小さめの物を選んでダウンロードします。私はこれを選びました。
サンプルデータを開いたらフィラメントのロードを行ってから印刷をします。最初なので品質は普通(3つの内一番低い品質)にしました。
印刷中はそこそこ音がします。
自分が持ってる掃除機よりは静かかな。
— loca (@locatw) 2017年1月19日
だいたい15分くらいで出来上がりました。


文字の輪郭部分が所々崩れてたり全体が反ってたりしますが印刷品質設定を普通にしたからなのかは分かりません。質感は硬いプラスチックで手で折れないくらい硬く、重さは軽い感じです。
次は印刷品質を非常に良い、レイヤの高さ(層の厚さ)を最も薄い0.1mmに設定して印刷してみます。

時間は約30分でさっきの倍の時間がかかりましたがさっきより文字の輪郭部分が崩れてます。層は確かに薄くなっていて、さらに全体的に角がしっかりしている(品質が普通のやつは角に少し丸みがある)ので、何か他の設定に原因があるのかもしれません。
Wifiの設定
ダヴィンチMini wにはWifi機能が付いているので設定してみましたが仕様がかなり不便です。
まずダヴィンチMini wのWifiの設定をするにはUSBケーブルをつなぐ必要があり、その状態でXYZwareからSSIDとパスワードを設定します。その後USBケーブルを抜ていもWifiで繋がっているので印刷ができます。
ただしWifiの設定はプリンタの電源を切ると消えてしまうようで、Wifi設定をした後に電源を抜いて移動させることができません。なのでPCとUSBケーブルがつながる範囲に設置することになります(もしかしたら別のノートPCでWifi設定をすれば離れた場所のPCから使えるかもしれませんが未検証です)。これが結構不便で、せめてスマホかUSBメモリを使ってプリンタのWifi設定ができればWifi機能が活きるんじゃないかと思いました。
最後に
思ってたほどうまく印刷できなかったので色々検証する必要がありそうでした。