Flashforge Adventurer3を購入
新しくFlashforge Adventurer3という3Dプリンターを買いました。

今までは1年半前くらいに買ったダヴィンチMini wという機種を使っていました。
それが2,3ヶ月前に壊れて印刷途中にエラーで中断するようになってしまいました。修理を考えましたが1万数千円する(人件費を考えると高くはありませんが)のが分かったのと、フィラメントにPLAだけではなくABSを使いたいと思うようになっていたので新しいプリンターを買うことにしました。その時にちょうどFlashforgeが近々新しくプリンターを発表する情報を得たので、それを待って購入しました。
この記事ではセットアップから実際にモデルを印刷してみたところまで、マニュアルだけでは分からなかった所や実際の手順、印刷した感想なんかを書こうと思います。本体の操作方法はマニュアルに書かれているのでこの記事では詳細な操作方法は省きます。
セットアップ
まずは公式サイトから3つのドキュメントをダウンロードします。
adventurer3 | 3Dプリンター | フラッシュフォージ
- ユーザーガイド
- 開封する際の注意事項
- クイックスタートガイド(任意)
クリックスタートガイドはプリンターに同梱されていますが、あとの2つはダウンロードする必要があります。特に 「開封する際の注意事項」 は重要で、電源を入れる前にそこに書かれている緑の部品を取り外す必要があります。
次はクリックスタートガイドの通りに電源ケーブルを接続して電源を入れ、以下のような手順でセットアップしました。
- プリンター本体の言語設定の変更
- フィラメントのロード
- Wifiの設定
- 校正
- FlashPrintのインストール
プリンター本体の言語設定の変更
まずは本体のタッチスクリーンで言語設定を日本語にします。ただ、「フィラメント」も「樹脂」と訳されていて逆に分かりにくかったり、日本語が不自然だったりするので英語が分かるならそのままでもよいかもしれません。
フィラメントのロード
これはクリックスタートガイドの通りにやります。フィラメント吸入口にフィラメントを入れた状態でロードを開始した後はゆっくりフィラメントがロードされるので数分かかります。数分すると検査の時に使ったであろう白い樹脂と、今回付属していた赤い樹脂が出てきます。
(ただ、今思うともっと奥まで押し込んでいたらすぐにフィラメントが出てきたのかもしれません。)
Wifiの設定
タッチスクリーンで操作してWifiの設定をします。これはクイックスタートガイドではなくマニュアルに書かれています。WifiをONにする(スクリーンの右上でONにできる)と、アクセスポイント一覧が表示されます。そしたら接続するアクセスポイントを選んでキーを入力します。
ただし、アクセスポイント一覧に5GHz帯のアクセスポイントが出てこなかったので、対応しているのは2.4GHz帯の規格だけのようです。
あと私は使っていませんが、有線ケーブルにも対応しているようです。
校正
お試しでモデルを印刷して失敗するのも嫌なので先に校正をします。タッチスクリーンで校正を選んだら、ノズルとプラットフォームの間の距離を調整します。私はノズルとプラットフォームの間に普通紙を通してみてギリギリ通らなくなった距離にしました。これでよいのか分かりませんが、ちゃんと印刷できたのでたぶんいいと思います。
FlashPrintのインストール
モデルを印刷するためにはデータを用意する必要がありますが、そのためにFlashPrintというソフトウェアを使うようなのでインストールします。FlashPrintはFlashforgeのサイトからダウンロードできます。
ダウンロードしたらZIPファイルを展開してインストールします。
記事を書いている時点でダウンロードできるのは3.21.0が一番新しいですが、既に3.23.1が公開されているらしく、それをもう一度インストールする必要がありました。
ちなみに、私はVivaldiというブラウザを使っているのですが、ディスプレイの右半分にブラウザを表示していたらダウンロードリンクの表が表示されず、最大化したらリンクが表示されました。もしVivaldiを使っていてリンクが表示されなければ、最大化するか他のブラウザを使ってダウンロードするとよいと思います。
FlashPrintの使い方
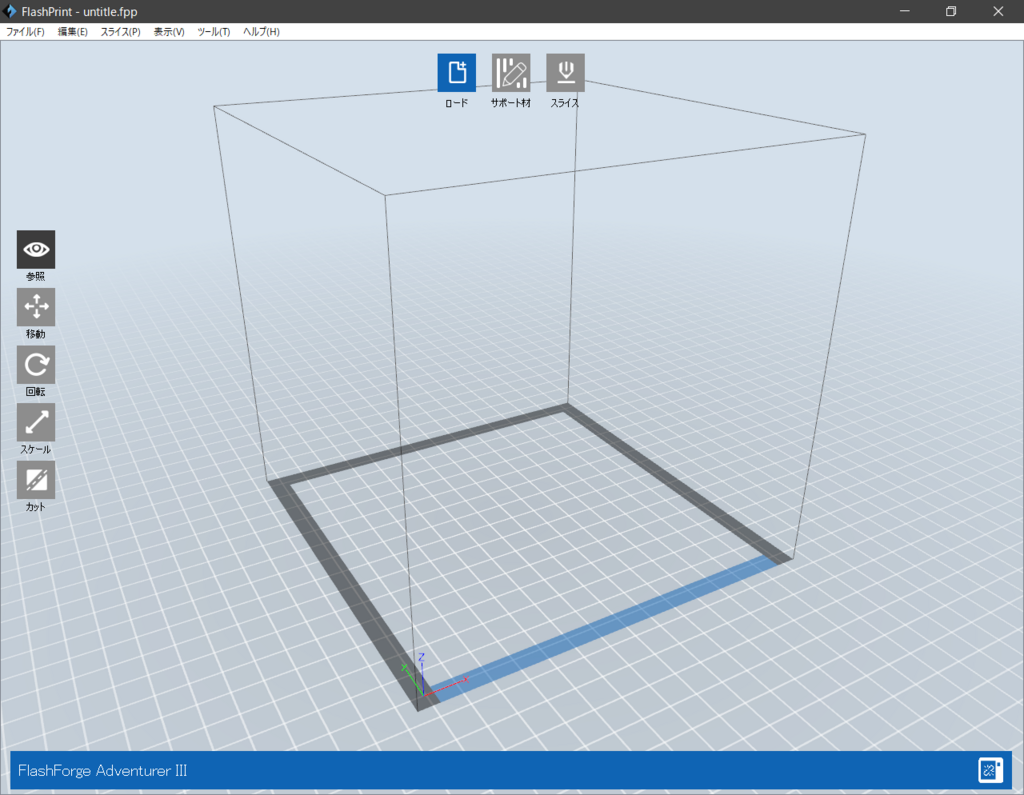
プリンターに接続する
FlashPrintを起動したらまずはプリンターに接続します。接続はメニューから「スライス」→「プリンターに接続する」をクリックします。クリックするとプリンターのIPアドレスとポート番号を入れるダイアログが表示されます。
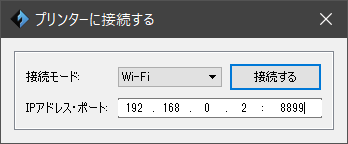
プリンターのIPアドレスとポートは、プリンターのタッチスクリーンから、「ツール」→「その他」を選択するとIPアドレスが表示されます。「192.168.0.2:8899」と表示されているので、':'の前がIPアドレス、後がポート番号です。
モデルデータを読み込む
印刷するモデルーデータを用意します。私は前に使っていたプリンターのギャラリーからサイコロのモデルをダウンロードしました。
他にはThingiverseというサイトでダウンロードがあります。ここから単純であまり大きくないモデルを探してダウンロードするとよいと思います。FlashPrintは".stl, .obj, .fpp, .3mf, .png, .jpg, .jpeg, .slc, .bmp"というフォーマットのファイルに対応しているようです。Thingiverseでも大抵".stl"ファイルだと思います。
モデルデータが用意できたらFlashPrintで読み込みます。画面上部の「ロード」という青いボタンをクリックしてモデルデータを選択します。
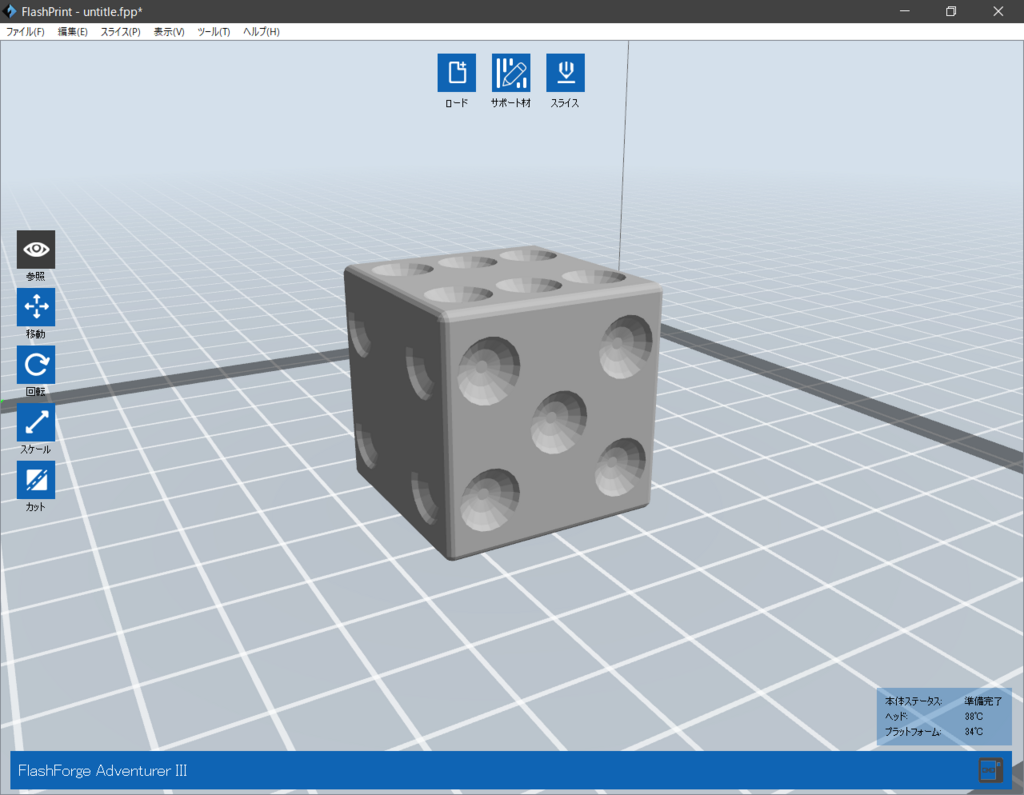
印刷用データに変換(スライス)する
モデルデータを読み込んだら画面上部の「スライス」と書かれている青いボタンをクリックして3Dプリンターで印刷できる形式に変換します。まずは標準設定にしました。
- 「樹脂の種類」をPLAにする
- サポート材を無効にする
- 解像度は「標準」
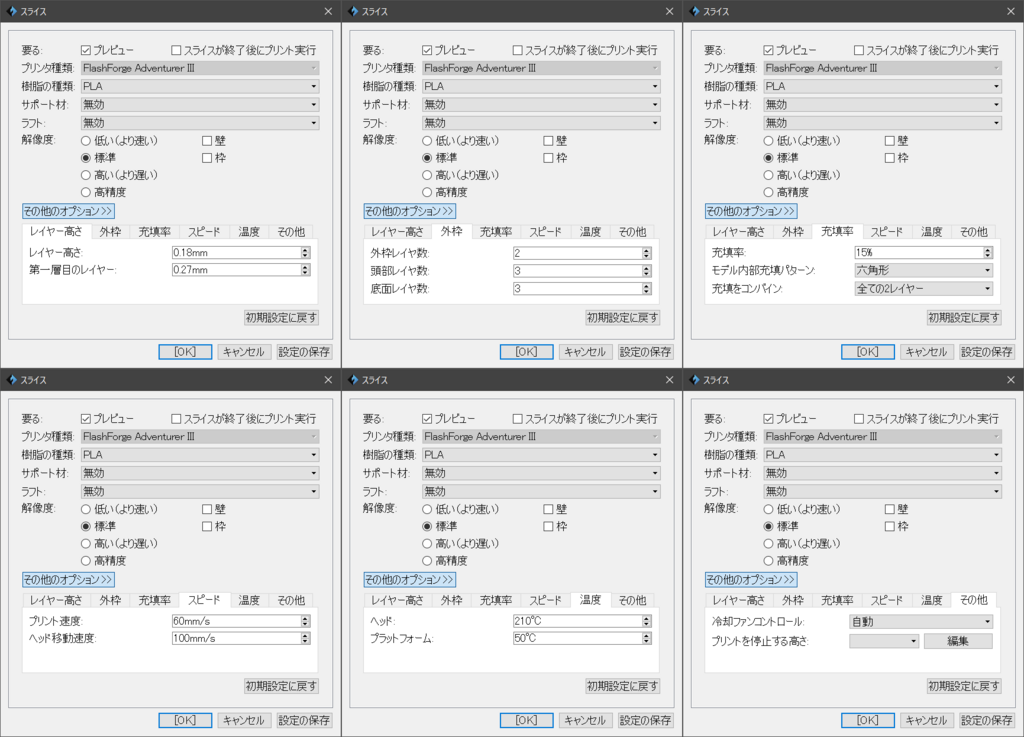
サポート材はモデルによっては必要なので、その場合は有効にします。
印刷
FlashPrintから印刷するとプリンターで印刷が始まります。約46分かかると推定されました。
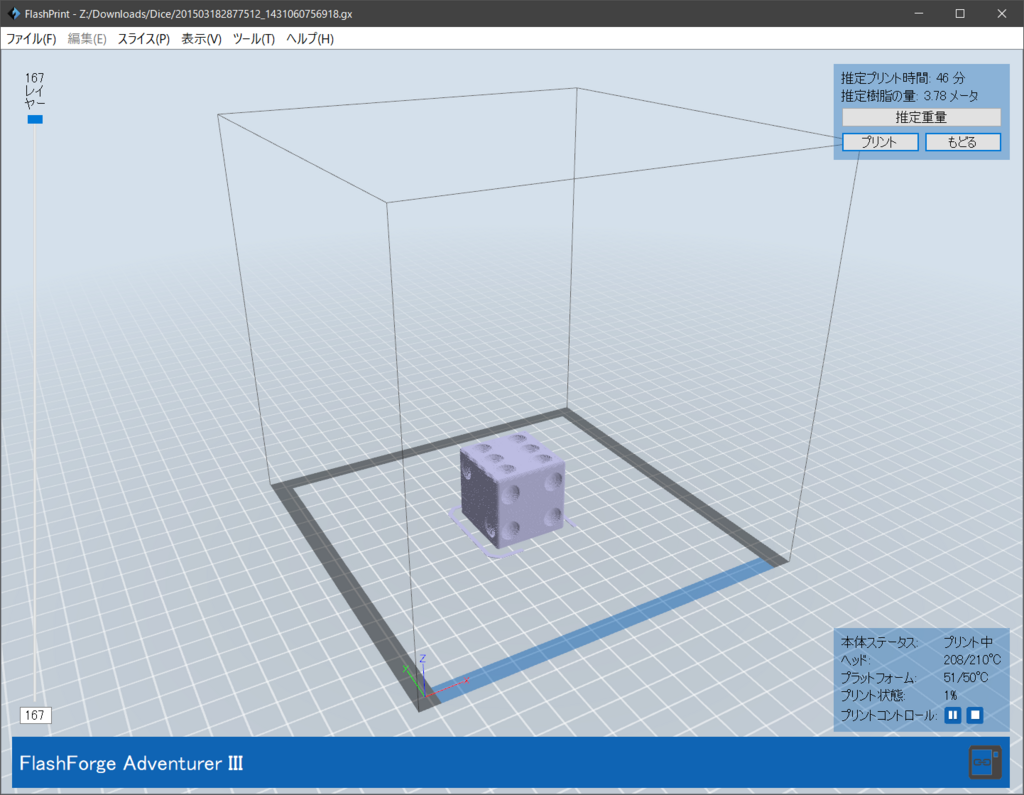
プリンターのタッチスクリーンに印刷中のデータが表示されていました。モデルのファイル名や残り時間が表示されてます。下にボタンがあるので一時停止したりできるようです。
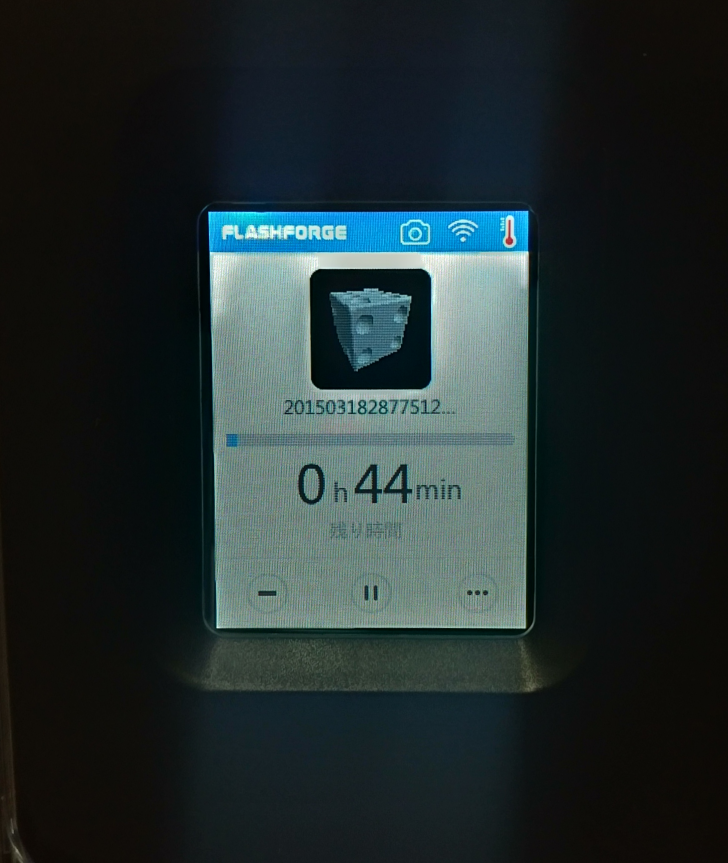
印刷しているところです。

印刷が終わりました。


前にダヴィンチMini wで印刷したサイコロとAdventurer3で印刷したサイコロを比べてみます。ただし、ダヴィンチのものはどんな印刷設定だったか分からない(壊れているので再度印刷することもできない)ので公平な比較はできないです。
見比べるとどちらも同じ大きさですし積層にも違いはないです。


裏面(プラットフォームに接する面)は少し違いがありました。というのも、ダヴィンチの場合はプラットフォームにシートを張っていてそれがモデルに模様として写ってしまっています。でもAdventurer3はプラットフォームの模様が写っていないので、ここは良いなと思います。

印刷時間は推定は46分でしたが、実際は約53分でした。
印刷(高精度)
次は同じモデルを高精度設定でレイヤー高さを0.05mmにして印刷してみます。
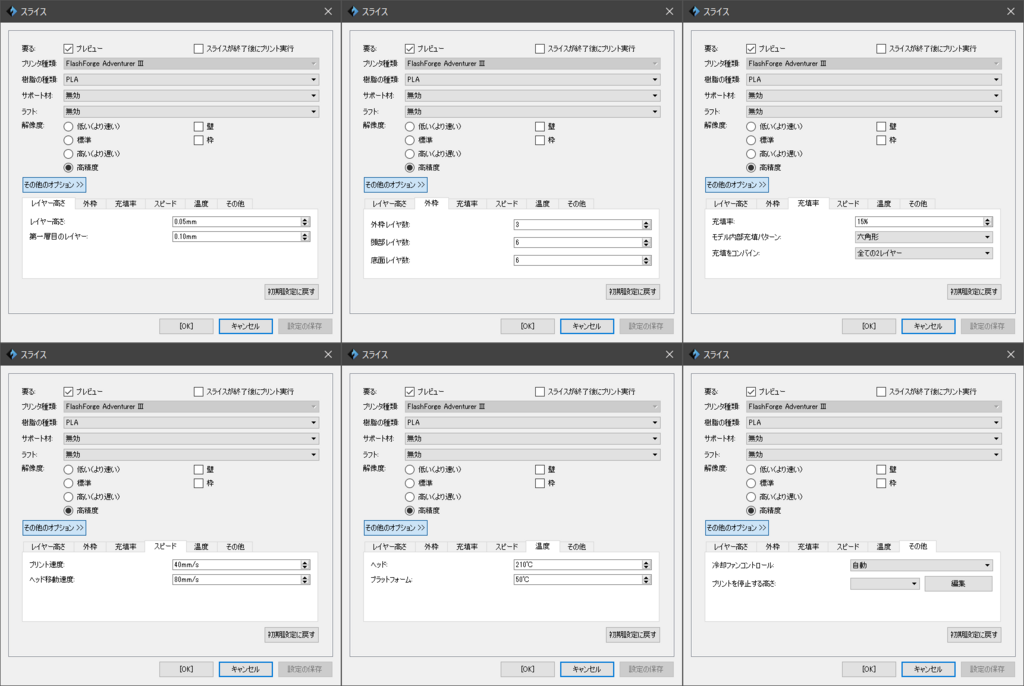
写真でうまく撮れなかったんですが、標準設定(左)と高精度設定(右)を比べると目で見て分かるくらいの違いがあります。高精度ではレイヤーの凹凸が目視できないレベルでした。また、指で触ると標準設定は凹凸を感じますが、高精度設定はツルツルした感触です。

上から見比べると、穴の中のレイヤーの粗さに違いがあるのが分かります。高精度設定はすごく細かいです。

最後に印刷時間ですが、推定は3時間51分でしたが、実際は4時間7分でした。レイヤーの高さは3.6倍薄くなりましたが、印刷時間は約4.4倍になった計算です。
感想
印刷を始めてまず思ったのが動作音が静かなことでした。ダヴィンチとの比較になりますが、印刷スペースを覆っていて音が漏れにくいのもあって、ファンの音はそれなりに発生していますが同じ部屋で別の作業もできるレベルの静かさだと思います。
また、PCで使うソフトウェアが使いやすいと思いました。ダヴィンチの場合はXYZwareというソフトウェアを使うのですが、処理待ちになるとソフトが数秒間固まるので使っていて快適ではなかったです。FlashPrintは固まるような動作をしませんし、UIも自分は分かりやすいと感じました。
印刷については、高精度設定なら印刷したものによっては表面の仕上げをしなくてもそのまま使えそうなくらいでした。また、標準設定でも歪みもなさそうですしバリもでませんでしたので印刷品質も良いと思います。
後は本命のABSでも印刷も試してみたいですが、まだフィラメントがないので後日になります。今回の結果を見ると結構期待できそうです。