Azure Container RegistryへDockerイメージを登録する
Dockerのイメージを登録・管理できるAzure Container Registryを使ってみたので手順をまとめます。
流れは次の通りです。
- Docker for Windowsをインストールする
- Azure Container Registryでレジストリを作成する
- WindowsでDockerイメージを作成する
- Container Registryへ作成したDockerイメージを登録する
PCはWindows 10 Pro (64bit)です。
※注意:記事作成時点ではAzure Conteiner Registryに登録したDockerイメージを削除できないようです。
Docker for Windowsのインストール
Docker for WindowsはHyper-Vを使うのでWindows 10(64bit)のProfessionalエディションなどが必要(https://docs.docker.com/docker-for-windows/install/#what-to-know-before-you-install)ですが、Docker Toolbox(https://docs.docker.com/toolbox/overview/)を使えばその他WindowsでもDockerを使えるようです。
インストールはDocker公式ページのドキュメントに従って行います。
Install Docker for Windows | Docker Documentation
Docker for WindowsにはStableチャンネルやEdgeチャンネルがあるようですが、今回はStableチャンネルのインストーラーをダウンロードしてインストールしました。
インストーラーの指示に従ってインストールをした後、Hyper-Vが無効の状態の場合はDockerを起動するとダイアログが表示されるようです。
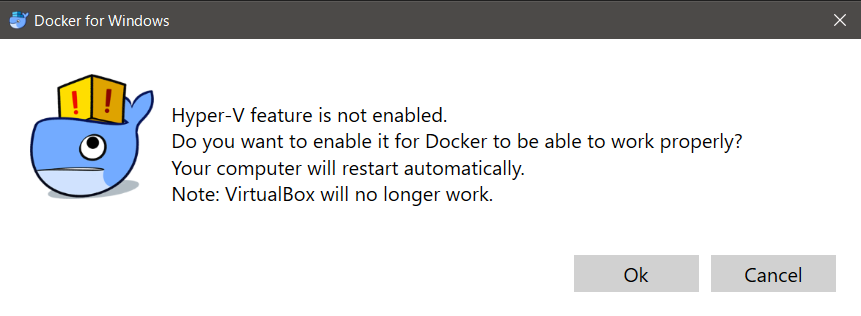
ダイアログに書かれているようにHyper-Vを有効にするとVirtualBoxが使えなくなります。それで問題なければOKボタンをクリックするとHyper-Vが有効になりPCが再起動します。
再起動したらdockerコマンドが使えるか確認します。
コマンドプロンプトやPowershellを開いて次のコマンドを実行します。
> docker --version
Docker version 17.03.1-ce, build c6d412e
> docker-compose --version
docker-compose version 1.11.2, build f963d76f
> docker-machine --version
docker-machine.exe version 0.10.0, build 76ed2a6
またはVisual Studio Codeで端末ウィンドウを開いても確認できます。
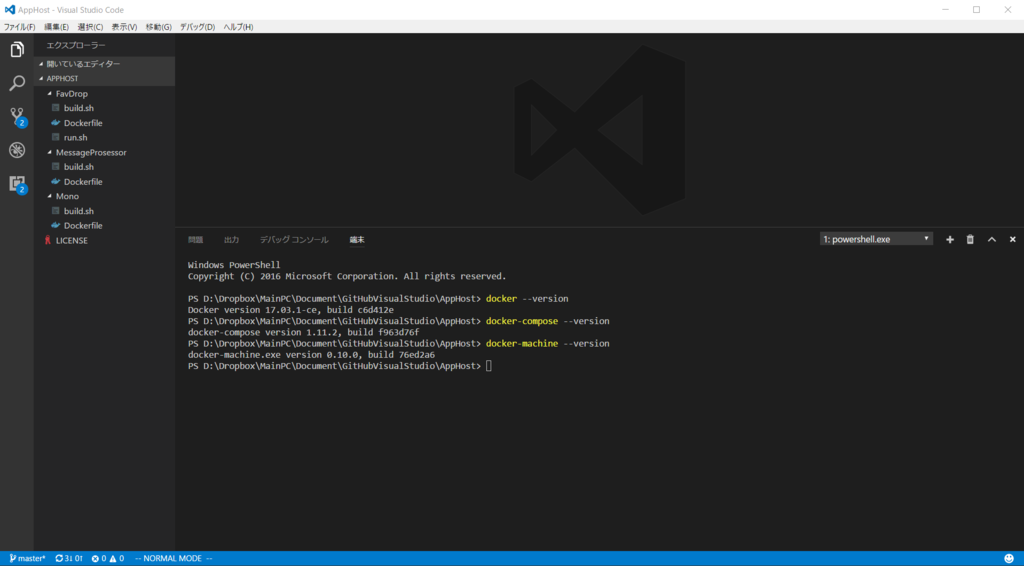
各コマンドでバージョンが表示されればOKです。
コンテナーレジストリの作成
Azure Container Registryのドキュメントの手順に沿って作成します。
プライベート Docker レジストリの作成 - Azure Portal | Microsoft Docs
- Azure Portalを開く
- Marketplaceで「Azure コンテナー レジストリ」を検索する
- 発行元がMicrosoftの[Azure コンテナー レジストリ」を選択する
- [作成]をクリックする
- コンテナーレジストリ名などを入力して[作成]をクリックする
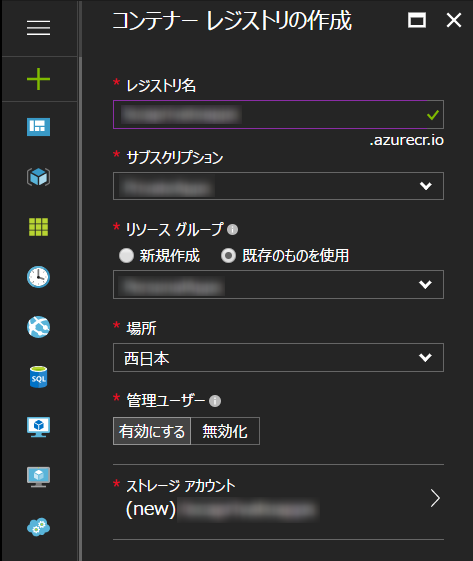
レジストリ名には英数字しか使えないようです。
また、ここで管理ユーザーを有効にするとdockerコマンドでContainer Registryへログインする時に、ユーザー名にレジストリ名を、パスワードにアクセスキーを使えるようになります。今回はPCで作成したイメージをdockerコマンドでContainer Registryに登録したいので有効にします。
Dockerイメージの作成
Dockerイメージを作成するにはDockerfileが必要ですが、MonoをインストールしたUbuntuのコンテナを作成するDockerfileが既にあるのでそれを例に使います。Dockerfileの内容は次の通り。
FROM ubuntu:xenial-20161010
RUN apt-get update
RUN apt-get install -y mono-complete
任意のフォルダにこのDockerfileを保存します。
次はコマンドプロンプトまたはPowershellを開き、Dockerfileを保存したフォルダに移動後、Dockerイメージをビルドします。
> cd [Dockerfileのあるフォルダ]
> docker build -t [レジストリ名].azurecr.io/mono .
[レジストリ名]はContainer Registryを作成したときに指定した名前です。"-t"オプションの値は一定のフォーマットでなければなりません(次の章で説明します)。また、最後に" .“(ピリオドの前に空白あり)があります。
ビルドが終わったらイメージが作成できているか確認します。
> docker images
REPOSITORY TAG IMAGE ID CREATED SIZE
[レジストリ名].azurecr.io/mono latest a5c78a372b93 6 hours ago 747 MB
Container RegistryへのDockerイメージの登録
Dockerイメージのリポジトリ名のフォーマット
Dockerイメージのリポジトリ名は次のフォーマットになっている必要があります。
[レジストリ名].azurecr.io/[Dockerイメージ名]
[Dockerイメージ名]は名前空間付きDockerイメージの名前です。名前空間はDockerイメージが属するグループのことで、"/“で区切って複数レベルの階層を構成できます。詳しくは次のドキュメントの[主な概念]のリポジトリとイメージを参照してください。
Azure のプライベート Docker コンテナー レジストリ | Microsoft Docs
“docker build"の時の”-t"オプションに指定した値はこのフォーマットになっています。
もし上記のフォーマットになっていなかったり、名前を変えたい場合はdockerコマンドで変更できます。
> docker tag [現在のリポジトリ名] [新しいリポジトリ名]
Container Registryへの登録
Container RegistryへのDockerイメージの登録は次のドキュメントを参考にします。
Docker イメージをプライベート Azure レジストリにプッシュする | Microsoft Docs
まずはdockerコマンドでContainer Registryへログインします。
> docker login [レジストリ名].azurecr.io/ -u [ユーザー名] -p [パスワード]
Login Succeeded
上記ドキュメントではAzure Active DirectoryのサービスプリンシパルというもののIDとパスワードを使っていますが、Container Registry作成時に管理ユーザーを有効にしているので別途ユーザーとパスワードが作成されています。そのユーザーとパスワードは、
- Azure Portalを開く
- 作成したContainer Registoryを選択
- [アクセスキー]をクリックする
で確認できます。
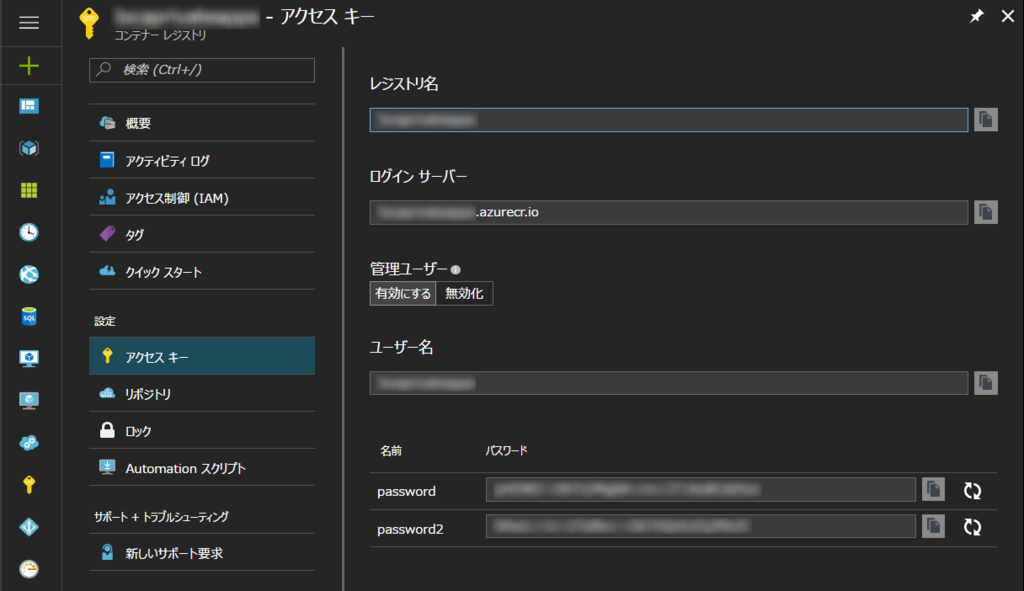
ログイン後、Container RegistryへDockerイメージをプッシュします。
> docker push [レジストリ名].azurecr.io/mono
The push refers to a repository [[レジストリ名].azurecr.io/mono]
...
latest: digest: sha256:6e9a312338c88dcfb10fede48e5f0ff0d423ff15ed387510842d2945cd3633c9 size: 1782
プッシュが終わったら、
と操作してプッシュしたDockerイメージが表示されるか確認します。

リポジトリ一覧に"mono"があれば登録ができています。