Oculus Goの感想
ツイッターでOculus Goが動画視聴デバイスとしてすごく良いと評判だったので買ってみました。


5/8(火)の夜に注文して5/11(金)には不在届がポストに入っていて、12日の昼頃に受け取れたので海外から来た割には意外と早かったです。
セットアップ
セットアップはスマホにOculusアプリを入れて行う方法でした。特に難しいところはなく終わりましたが、1つ分からなくて調べたのがシリアル番号の確認でした。BluetoothでスマホとOculus Goをペアリングするときにシリアル番号が表示されます。一応確認しようと思ってシリアル番号を探したんですが見つからなかったのでネットで調べました。Oculus Goの左側のバンドの裏側にQRコードあり、その下に印刷されてました。
この後メニューや設定をチェックしたりして動作を確認した後、バッテリーが半分以下だったので夕方まで充電しました。
Youtube、ニコニコ動画、Amazonプライム・ビデオ
普段ニコニコ動画、Youtube、Amazonプライムをよく使ってるので、まずはOculus GoのブラウザでYoutube、ニコニコ動画、Amazonプライム・ビデオを観てみました。
ブラウザで動画を開いた後に全画面表示にすると、画面の周りが暗くなって動画だけが目の前に表示される状態になるんですが、これ映画館のスクリーンで観てるような迫力があってすごいです。特にAmazonプライムで映画を観たときは1人で映画館にいる気分になりました。Oculus Goをかぶるだけで映画館に来た気分になれるのはお手軽ですごく良いです。
スマホや4Kディスプレイのような高解像度の液晶で動画を観るのに慣れているとOculus Goでは多少ドット感がありますが、それでも目の前のスクリーンで観る迫力があるので楽しいです。ドット感については、Oculus Goのディスプレイの解像度は2560×1440でPSVRの1920×1080よりも高いので良くなっています。(リフレッシュレートはPSVRの方が高いですが。)
ただ、いくつか気になる点もあります。
- 日本語入力ができない
- 鼻の部分から光が入ってくる
- バッテリーが結構はやくなくなる
- 全画面表示にするとちょっと大きすぎて四隅が視界に入らない
- コントローラーのポインタが結構横にずれる
日本語入力ができないのは動画を探すときに苦労します。なのでYoutubeではローマ字入力の途中で出てきた検索候補一覧を選択したり、検索結果の上部に出てくる「もしかして:〇〇」をクリックしたりしてます。これは結構不便なので改善して欲しいところです。
鼻の部分は指が1本余裕で入るくらい隙間があってここから光が入ってきて少し気になります。これはカーテン閉めて明かりを消すと解消できます。
また、バッテリーの減りは結構早く、2,3時間動画を観るとほぼなくなります。休日にがっつり観たい時は物足りなくなりそうです。 これはOculus Goに電源ケーブルを挿しっぱなしにして使うとある程度長持ちするようになります。ケーブルレスの利点がなくなりますが、私はイスに座って観ているのでケーブルは全然気になりませんでした。(ゲームをするときに邪魔になるかもしれません。)
あとはそれ程でもなくて、最初は気になりましたが使ってたら慣れてあまり不便に感じなくなりました。
ちなみにAmazonプライム・ビデオはシークバーが表示されないのでシークできませんでした。再生と一時停止・再開はできます。
Youtubeの360°・3D動画
2Dの動画以外にもYoutubeの360°で3Dな動画も観てみました。
www.youtube.com www.youtube.com www.youtube.com
360°全方向を見渡せるだけでなく、3Dなので本当に目の前に存在するように感じられます。PSVRを持っているので体験済みなんですがやっぱり凄いですね。解像度は4Kでも足りない感じですがそれでも十分楽しめます。
更に上の8K解像度の動画もありますが、Oculus Goのブラウザでは映像がまったく表示されませんでした。
また、VR180という形式の動画もYoutubeにありますが、対応してないようで正しく表示できません。ただ、Oculusの人が動いているようなのでその内対応するかもしれません。
We are definitely working on VR180 support, I'll check on the browser side.
— John Carmack (@ID_AA_Carmack) May 10, 2018
まとめ
細かいところで気になるところはありますが対処できるレベルで、届いてから1週間経ちましたが毎日Oculus Goで動画観ています。評判通り良いデバイスだと思います。
アクリルキーホルダーケースを作る
何ヶ月か前に買ったアクリルキーホルダーを袋に入れたまま放置していたんですが、いい加減に飾らないともったいないなと思い、何かいい方法がないか探していたらよいサイトを見つけました。
こちらを参考に自分でも作ってみました。
材料
- Poster Frame A4 (2個)
- コルクボード
- ピン
- 蝶番(2個)
- 両面テープ
Poster Frameとコルクボードとピンはダイソーで購入、蝶番はホームセンターで購入しました。
あとスタンドの製作に3Dプリンターを使います。
製作
まずはフレームを加工します。
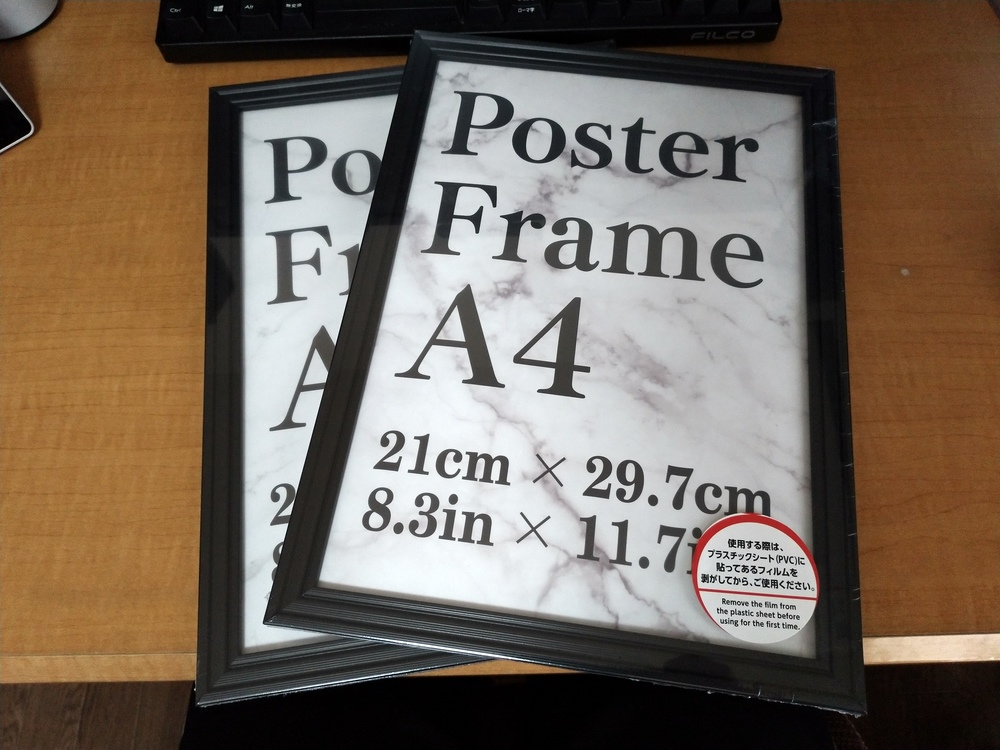
フレームを裏返して金具(枠に沿って10個あるやつ)を立てて背板を外します。手でやるとケガしかねないのでペンチでやると良いです。


そして金具を全て取ります。 金具はペンチで掴んで左右にぐりぐりしながら引っ張ると抜けます。ただ結構力が必要なので、抜けた時に勢い余って手をぶつけないように気を付けてやります。


全部抜きました。

もう1つのフレームも同じように加工します。
次は2つのフレームを蝶番で繋げます。
フレームは同じ向きにしてそのまま重ねた状態にします。その状態で位置合わせをしてネジ穴を開けて蝶番で固定します。


私が蝶番に付属していたネジは長さが少し長くてフレームを貫通しましたが、これくらいなら許容範囲内です。 (そもそもホームセンターにこれ以上短いネジがありませんでしたが。)

蝶番で繋げるとこんな風になります。

次にコルクボードをフレームに合わせて切ります。 長辺はぴったりの長さだったのでそのままにして、短辺を1cmカットしました。


あとはフレームに両面テープを張ってコルクボードを貼り付けます。


次はもう1つのフレームに透明のプラスチックシートを貼り付けます。 プラスチックシートはフレームに付属していたものなのでそのまま貼り付けられます。

シートのフィルムを剥がして

フレームに両面テープを張って貼り付けます。


ここまでで一応ケースとして使える形までできました。

このケースを飾る方法ですが、今回は台に置くタイプにしようと思います。
台に置いて立たせるためのスタンドを3Dプリンターで作ります。スタンドはケースが5℃傾くように作ります。
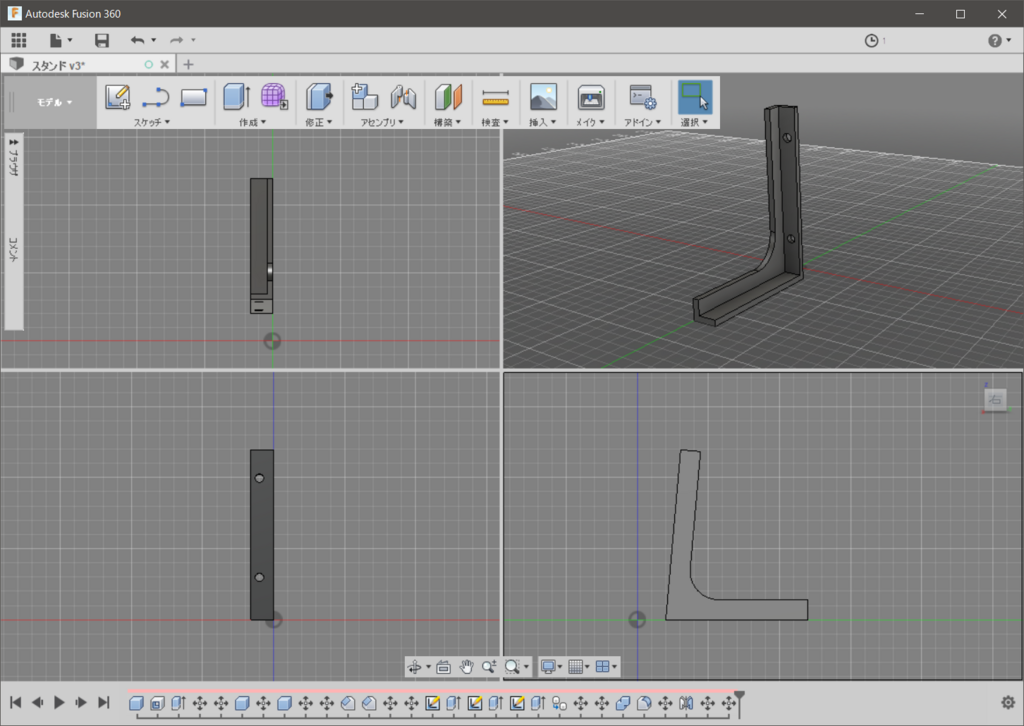
出力したスタンドのバリなどをリューターで取ってフレームにネジで固定します。


ケースができました。

2つのフレームを固定してないので前に傾けると開いちゃいますが、今回はそれでよしとします。
アクリルキーホルダーを飾る
ケースができたのでアクリルキーホルダーを飾ります。
まずはキーホルダーのチェーンを外します。



ピンはダイソーのこんなやつを使います。

コルクボードの上にキーホルダーを配置してピンで固定したら完成です。

少し手抜きをしましたが簡単な工作でアクリルキーホルダーケースができました。
メインブラウザをVivaldiに乗り換えた
メインブラウザをGoogle ChromeからVivaldiに乗り換えました。12月の頭から使い始めたので約1ヶ月経ちました。
タブを数十個開くような使い方をしてるんですが、Chromeだと1個1個のタブも幅が小さくなってタイトルが読めなくなって使いずらいし、ブラウザのレスポンスが遅いなぁと感じてました。
Vivaldiはタブを横に配置できると聞いて、タブのタイトルが読めない問題を解決できるならと思って使い始めたら、不満がほぼなくなったので乗り換えました。
良い点
タブを縦に並べられる
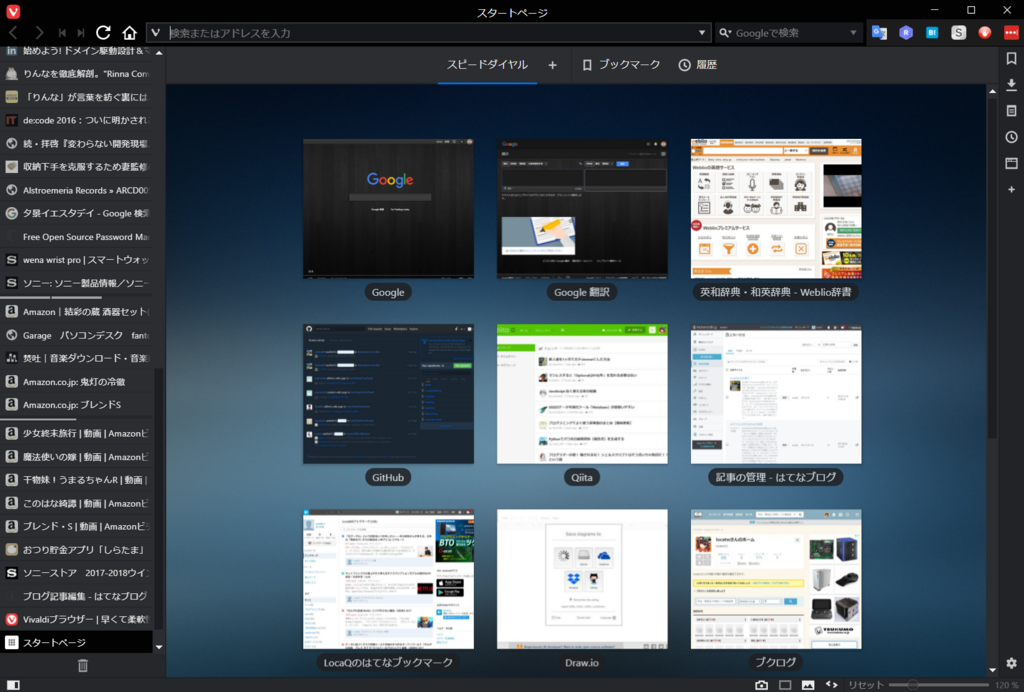
画像のようにタブを縦に並べて配置するとたくさんタブを開いてもタイトルを問題なく読めます。また、タブの配置は設定で上下左右に設定できるので、Chromeのように上部に並べることもできます。
パフォーマンスも(体感ですが)十分で、タブを67個開いた状態でプロセスは31個、メモリは約1GB、レスポンスも速いです。使っていないタブはサスペンドする?っぽいのでそのおかげかもしれません。
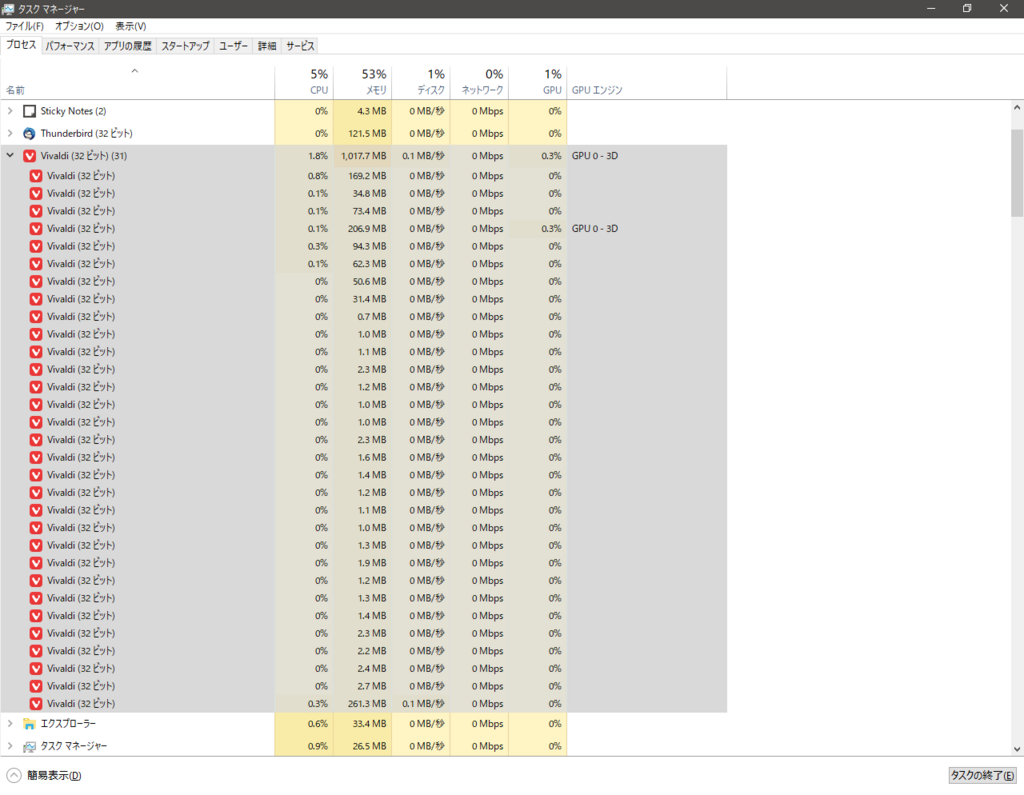
マウスジェスチャー
Vivaldiはマウスジェスチャーに標準で対応していて、さらにスタートページ(スピードダイヤル)や拡張機能の管理画面などのWebページ以外でも使えるのがすごく便利です。
実はChromeの前にOperaを使っていて、Chromeに乗り換えた時に残念だったのがこの点だったので地味に感動しました。
Chromeの拡張機能が使える
Chromeの拡張機能に対応しているようで、自分が使っている3つは問題なく使えています。
不満な点
大きな不満はないですがちょっと気になる程度のものが2点あります。どちらもその内アップデートで解消されそうです。
別のアプリからサイトを開いたときにウィンドウが勝手に最大化する
ツイッタークライアントなどでURLをクリックしたときにデフォルトブラウザでそのサイトが開くと思いますが、
という手順を踏んだ時Vivaldiが勝手に最大化されてしまいます。回避するには、ウィンドウを右半分に表示した状態で一旦終了して再度起動した状態で同じことをすると起きません。
たまに固まる
Vivaldiに限りませんが、Chromeより少しだけ頻度が多い気がします。ただ忘れたころに1回固まるくらいなので気になるほどの頻度じゃないです。
まとめ
Vivaldiをインストールして設定を自分好みに変えて1ヶ月使いましたが、自分の使い方だとChromeでできたことは全てVivaldiでも問題なくでき、Chromeの不満が全部解消されたのでメインブラウザとして使うことにしました。
LattePandaを購入
秋月電子でLattePandaを買いました。おすすめされていたACアダプターとヒートシンクも一緒に購入。

LattePandaは5V/2Aの電流を流せる電源が必要ですが、一緒に買ったACアダプターは5V/3Aのもので余裕があります。ヒートシンクはLattePanda公式のもののようです。
以下、セットアップでやったことを書きます。セットアップで必要なマウス・キーボード・HDMIケーブルは持っていたものを使います。
起動
付属のマニュアルに書いてある起動方法が少し変わっていました。
- ACアダプターのUSB端子をLattePandaに接続する
- 赤いLEDが光った後、消えるまで待つ
- LattePandaの電源スイッチを押す
1ではLattePandaの初期化を行うようです。
3で電源スイッチを押すと再び赤いLEDが光ってWindowsの起動が始まります。
Windows Update
まずはWindows 10のPCと同様にWindows Updateを実行しました。何回か実行するので結構時間がかかります。
日本語化
初期状態のLattePandaのWindows 10は英語なので下のサイトを見て日本語化しました。
TightVNCのインストール
Windows 10 HomeはWindowsのリモートデスクトップのホストになれないので、別の方法でリモートデスクトップをできるようにする必要があります。私はLattePanda公式のドキュメントに書かれている通りにTightVNCをインストールしました。
クライアントのPCにもTightVNCのビューワーをインストールします。
Wi-Fiのセットアップ
LattePandaはWi-Fiに対応していますが2.4GHz帯を使うものです。しかし通信速度が欲しかったので、標準のWi-Fiアダプターではなく持っていたELECOMの5GHz専用のWi-Fiアダプターを使います。
11ac 867Mbps USB3.0小型無線LANアダプター(子機) - WDC-867SU3SBK
LattePandaの3つのUSBの内1つがUSB3.0に対応しているのでそこに接続します。
ここで注意するのがドライバーのセットアップです。
ELECOMのサイトでWindows 10用のものがダウンロードできますが、Windows 10標準のドライバーで接続できるのでインストールは不要です。インストールするとWindowsに認識されなくなって使えなくなります。なので、ELECOMのサイトのドライバーはインストールせずにアダプターをLattePandaに接続します。接続すると自動でドライバーがインストールされます。
インストールが完了したら、Windows 10標準の方法でWifiのセットアップをします。
不要ソフトのアンインストール
32GBしかストレージがないのでゲームなどの不要なソフトをアンインストールします。
ヒートシンク
LattePandaは結構熱くなるというのは聞いていたのでヒートシンクを載せる前にアップデート中のLattePandaの金属部分に指で触ってみたら、確かにずっと触っていられない程度には熱かったです。
で、ヒートシンクを載せる時に最初は表面の一番面積の広い部分(LattePandaのキャラクターが印刷されている所)に5個載せようとしてたんですが、一応公式サイトで調べたら表面の小さい金属部分に1個、裏面に4個載せてました。


(2枚の画像は右のサイトから引用:https://www.lattepanda.com/products/15.html)
思い込みで載せなくてよかったです。
でもヒートシンクなしの状態でどこが熱いか触って確かめてみたら、表面は公式通りの場所より広い方が熱かった気がしたのでそっちに載せました。


載せた後に触ってみたら表面のヒートシンクより横の狭い金属部分の方が熱かったので公式通りに載せた方がよかったかもしれません。
v6プラスとPPPoE(IPv4)の併用
PPPoE(IPv4)の併用
前回の記事のように設定すればPCやスマートフォンからはインターネットに問題なく接続できますが、PS4のボイスチャットが使えなくなりました。フレッツはマルチセッションができるので、もう1台ルーターを使ってPPPoE(IPv4)を使った接続を作成して回避します。
ネットワーク構成は下の図のようにします。中央のWXY-1750DHP2が今回購入したv6プラス対応のルーターで、PCやスマートフォンなどはこれに接続します。そして右のWSR-600DHPは同じくBUFFALOのルーターで、v6プラス利用前まで使っていたものです。これとPS4を接続します。
また、WXR-1750DHP2のLANポートとWSR-600DHPのWANポートをLANケーブルでつなぎます。

WXR-1750DHP2の設定
v6プラス対応ルーターの設定です。「PPPoEパススルー」の「使用する」にチェックします。

また、このルーターのネットワークは仮に192.168.11.0/24とします。
WSR-600DHPの設定
1.「IPアドレス取得方法」で「PPPoEクライアント機能を使用する」を選択する。

2.「PPPoE」で@niftyから送付されたIDとパスワードで接続する設定を作成する。

また、このルーターはネットワークを分けます。ネットワークは仮に192.168.12.0/24とします。
まとめ
これでPS4はv6プラスを使わずにインターネットに接続できるのでボイスチャットも使えるようになりました。インターネット接続の速度はv6プラス利用前と同じ状況になりますが、今のところゲームをしている時に問題は出ていません。また、プロバイダが変わった影響かボイスチャットで相手の音声が途切れ途切れになる問題が解決しました。
